5 Ways to Create an Engaging Presentation in Microsoft PowerPoint
We all know the PowerPoint feeling of death. Sit there with the buzzing presenter, their slides full of numbers and tedious paragraphs, knowing you could do something productive with your time. The unfortunate fact is that most presentations are not good.
If you’re creating a presentation in Microsoft PowerPoint, don’t let this scenario happen to you. There are many ways to create an engaging presentation quickly and easily, using the tools PowerPoint offers.
We’ll show you all the ways you can create an engaging presentation in Microsoft PowerPoint that will keep your audience awake.
1. Use live presentations to help audiences follow
If you have a Microsoft 365 subscription and use PowerPoint for the web, you have access to a feature called Live Presentations. This is an incredibly powerful tool that you should consider if you are presenting to large multilingual audiences.
When live presentations are enabled, your PowerPoint opens with a QR code that the audience scans. This loads your presentation into their web browser – they don’t need to install anything or have a Microsoft 365 subscription. They can then go through the presentation at their own pace, zoom in to see the details clearly, and come back to the previous slides to catch up (but never further than the slide you are presenting).
But live presentations do so much more. It transcribes your words on their screen and can translate on the fly with AI. Audience members can also give live feedback on emoji during the presentation, so you can adapt accordingly. It also gives them a quick survey afterwards to gauge things like your content and engagement, which is aggregated and emailed to you.
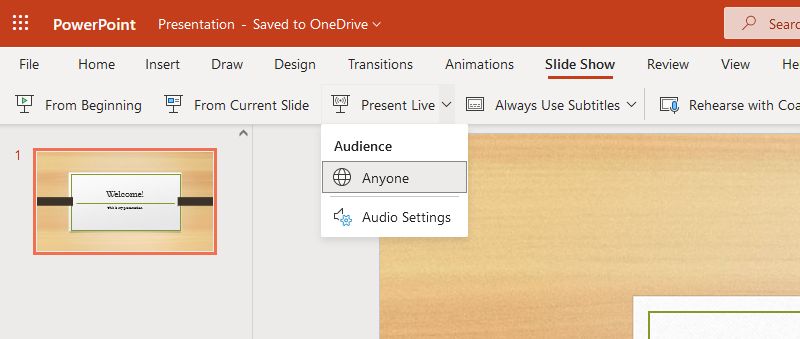
To use live presentations, go to the Slideshow tab and click present live. Use the drop-down menu to adjust your Audio settings beforehand, if necessary.
2. Give your presentation an attractive layout with design ideas
It is not always easy to design a PowerPoint presentation. Not all of us have a designer’s eye, and choosing the right images, iconography, and formatting can be tricky.
Something to keep in mind is generally to follow the 10/20/30 rule. This means that you limit your PowerPoint to 10 slides, 20 minutes, and 30 text points. This ensures that your presentation is readable and short, so you don’t leave the audience feeling tired and eager to leave.
To help you achieve this goal, you should use a Microsoft 365 feature called PowerPoint Designer. Once your content is on a slide, PowerPoint Designer automatically generates design ideas for you to choose from.
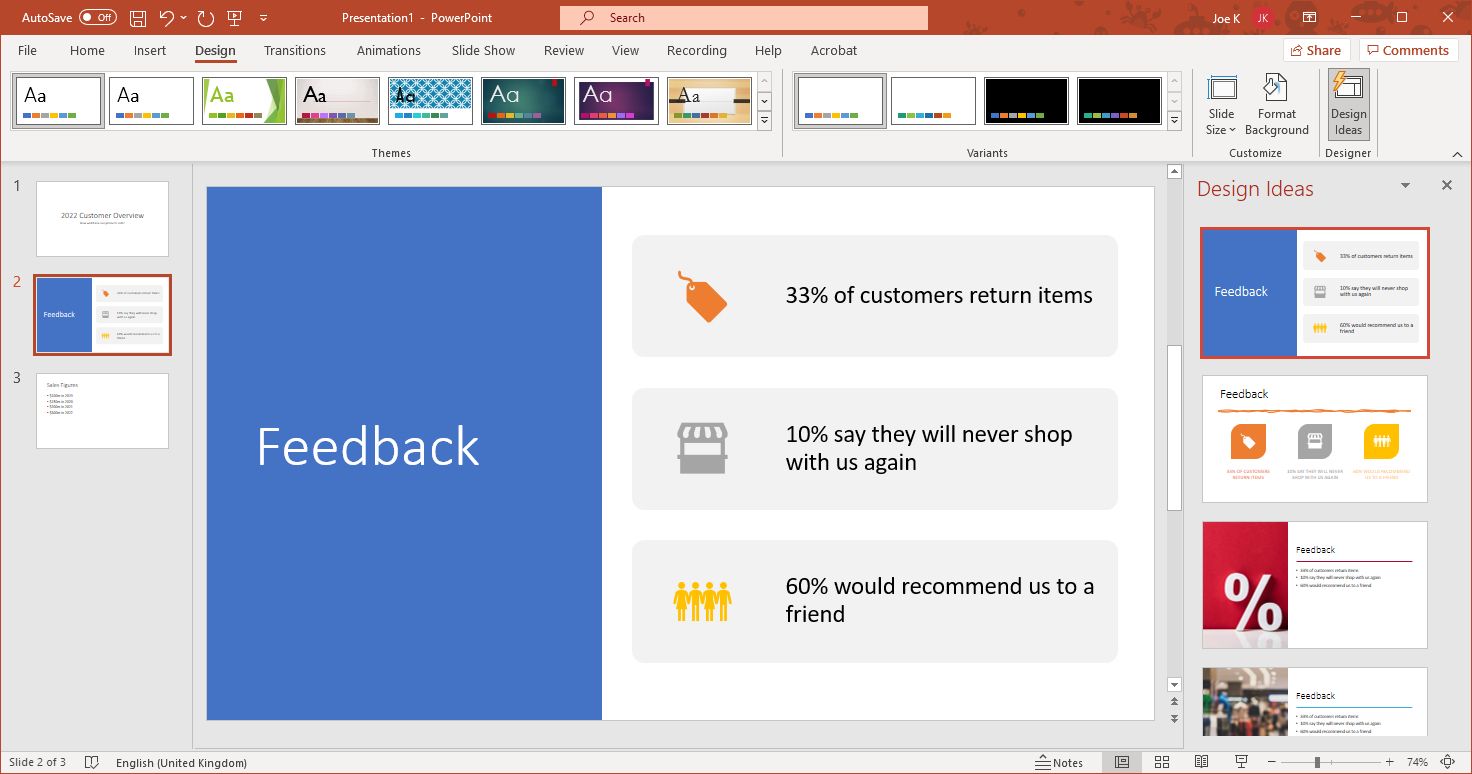
To use it, navigate to a slide, select the Design tab, then select Design ideas. In the right pane, you can choose from a range of ideas. If you don’t like any of them, click See more design ideas basically.
PowerPoint Designer builds its recommendations from the content of your slides. It offers high-quality photos and a complementary color scheme, transforms data into readable charts, organizes charts and tables, and adds complementary illustrations.
3. Include your audience and make your presentation interactive
A surefire way to make your presentations engaging is to engage the audience. Rather than forcing them to passively soak up your information, make your presentation interactive.
You don’t necessarily need to use fancy PowerPoint features to do this. Something simple, like asking the public to vote by raising their hands or nominating someone and asking their opinion, will help everyone stay awake.
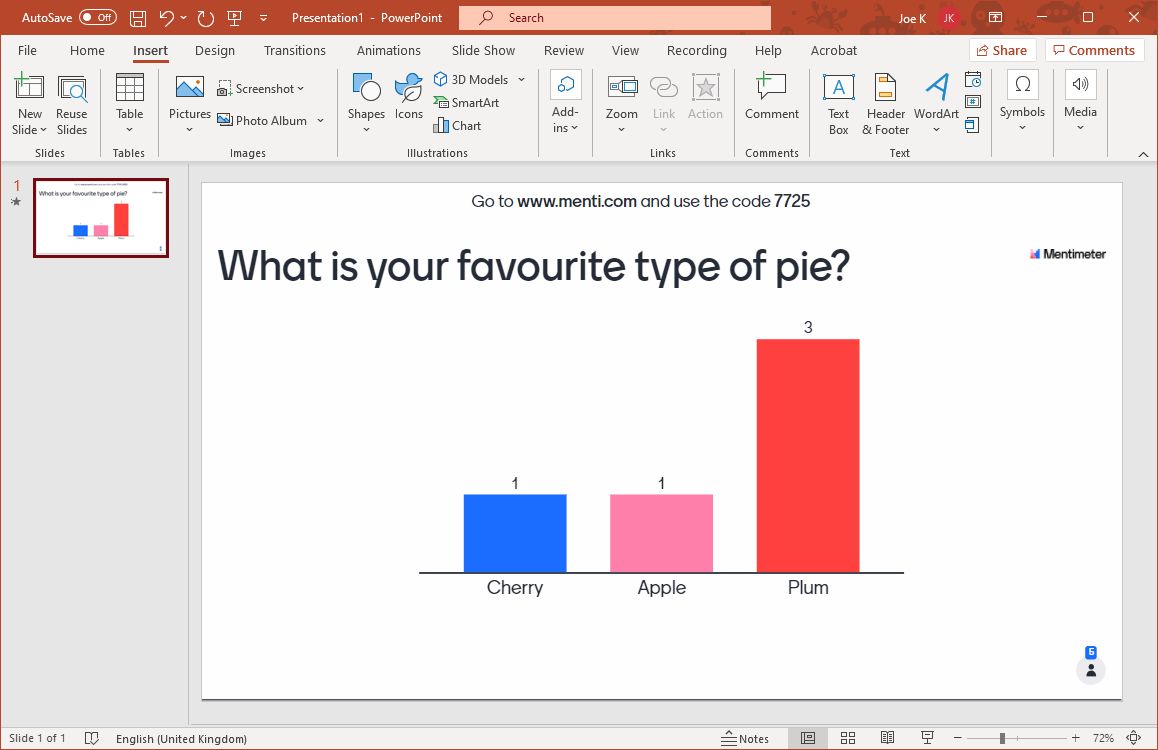
That said, you can use third-party add-ons to make your presentations interactive. You can create live polls, quizzes and have a Q&A session right in your PowerPoint presentation.
There are many tools to support this, like slide, Mentimeterand Probe everywhere. All have free plans with limitations, but that’s enough for basic use. Of the three, Slido is probably the smoothest because you can create your interactions directly in PowerPoint. For others, go to Insert > Get add-ons and search the Office store, but note that you will still need to register on the respective service’s website.
4. Rehearse and get feedback with the presenter coach
It is essential that you rehearse your presentation many times before presenting it. You want to avoid being on stage and tripping over your words, losing track of your position, forgetting details, etc.
To help you, you should use PowerPoint’s Presenter Coach tool. As you speak, it will give you real-time feedback on things like filler words, sensitive phrases, or profanity, and all you need to do is read your slides verbatim.
At the end of the presentation, you’ll see a report that contains all of this information along with other useful tips like pace and total time spent.
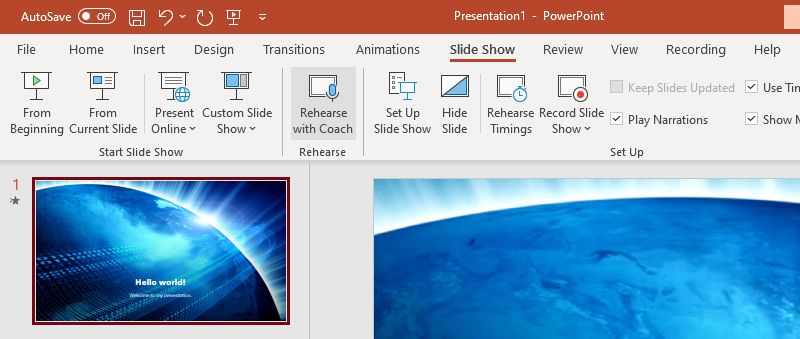
To use Presenter Coach in PowerPoint, go to Slideshow tab and click Rehearse with the coach. When you’re ready, check View real-time feedback if desired, then click start repeating. Once you’re done, exit full screen view and you’ll see your repetition report.
5. Use Presenter View to See Notes and Manage Your Presentation
It’s not always easy to remember your talking points or your next slide mid-presentation. This is where Presenter View comes in handy. This PowerPoint feature displays your current slide, next slide, and speaker notes (enable notes via View > Notesand write them in the bottom field).
You can jump between slides, annotate (with a laser pointer, pen, or highlighter), zoom in, temporarily hide a slide, show the current time, and more. It’s basically an all-in-one view for everything you need during a presentation.
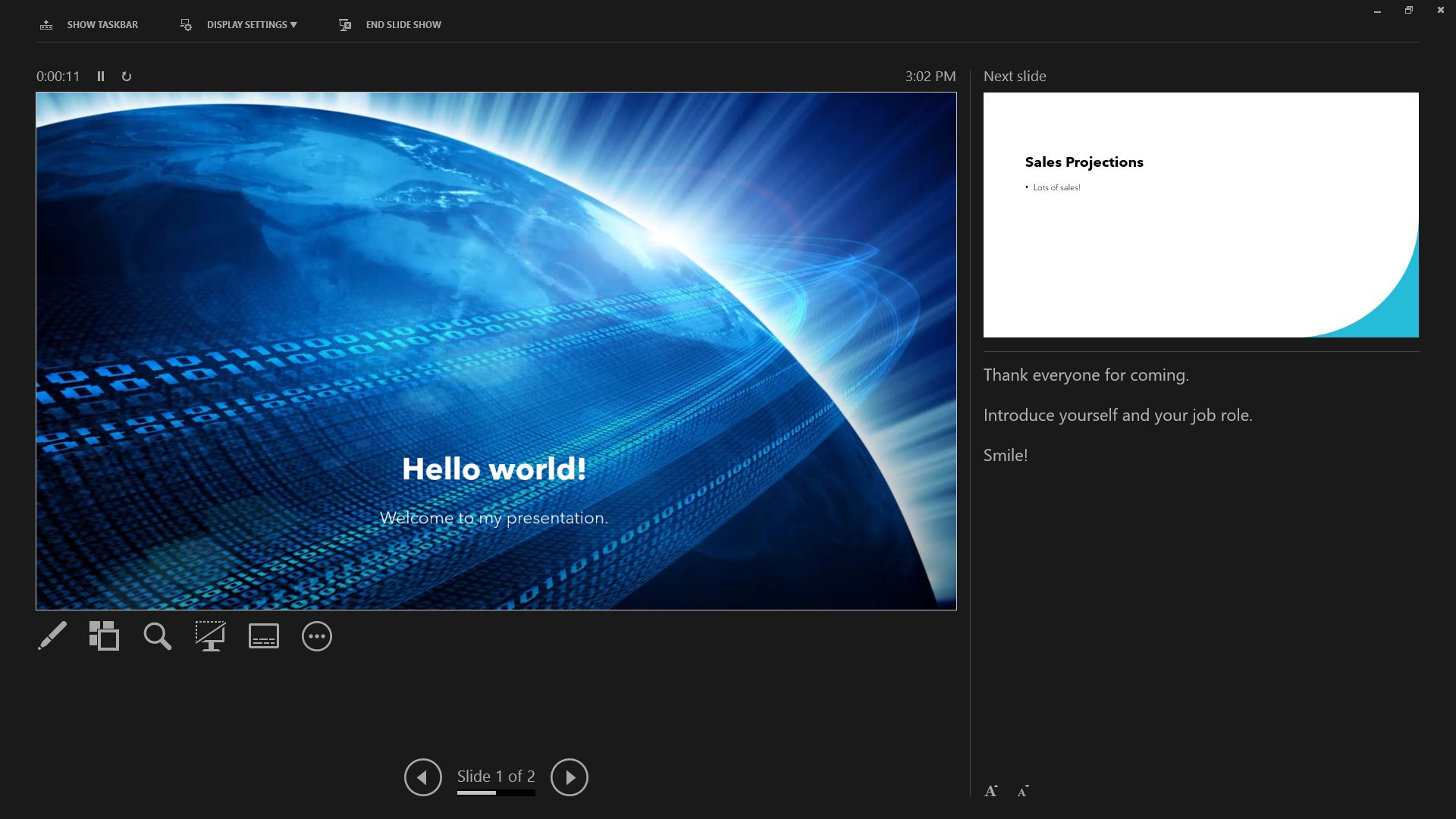
To use Presenter view, go to the Slideshow tab and check Use presenter view. Then use the To watch drop-down list to define on which monitor your presentation should be displayed; you will use the other monitor for Presenter view. If you only have one monitor and want to test the presenter view, tap Alt + F5.
With Presenter View, you can focus on delivering an engaging presentation and not fumble with written notes or jump forward through your presentation if you lose track of what’s to come.
Make your PowerPoint presentations look professional
With these tips for creating an engaging PowerPoint presentation, your audience is more likely to take notice of the information you convey. It will make you memorable and professional, and maybe you will finally overcome the legendary death by PowerPoint.
Read more
About the Author
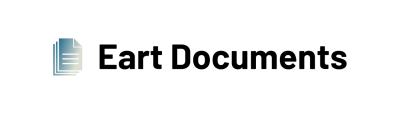

Comments are closed.